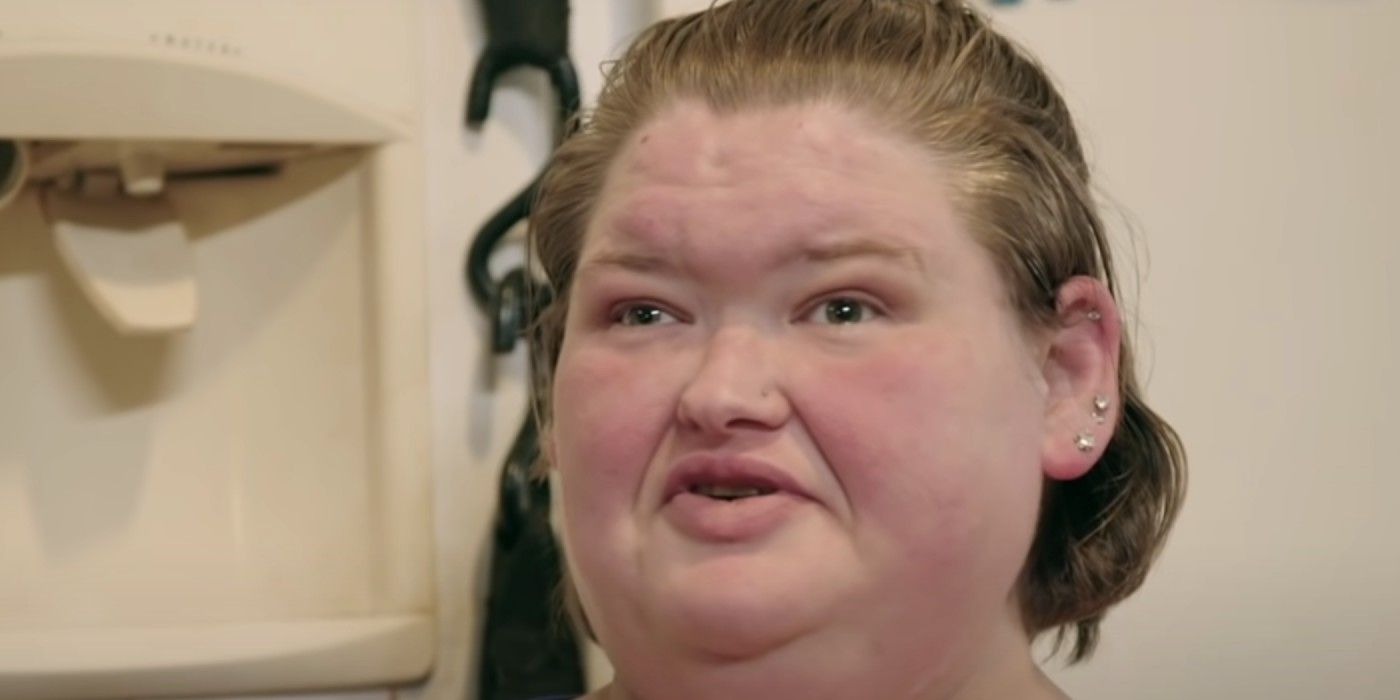It’s possible to stay aware of what’s going on without annoying chimes during a conversation by enabling the iPhone’s LED flash to give an alert.
The iPhone has a remarkable amount of flexibility when it comes to notifications and sounds and Apple thoughtfully added the option to flash the LED light for phone calls or notifications. This is a wonderful feature for anyone with a hearing impairment, of course. It can also be useful for anyone that needs to silence their iPhone but has a need to remain aware of incoming calls, messages, and notifications.
The iPhone has very thorough Accessibility settings and many are designed for audio and visual impairments. Some of these require Apple’s AirPods to allow special features, such as Conversation Boost. Many work with just a standard iPhone, however. Switching on Sound Recognition, for example, makes the iPhone listen for certain important sounds, such as a crying baby, a doorbell, a siren, and more, sending notifications to the user if those are heard.
SCREENRANT VIDEO OF THE DAY
Related: How To Fix Silenced Notifications On iPhone
Using Apple’s Accessibility feature, it’s possible to make the iPhone’s LED blink when there’s an alert, such as an incoming call or a text message. The LED is beside the rear camera and is the same flash that’s used for photography. When the LED flashes for an alert, it doesn’t use the full intensity as it does when taking a photo in a dark room. Instead, a toned down, gentle blink that’s noticeable without being blindingly bright is provided. To switch this feature on, the user should open the Settings app, scroll down and tap the Accessibility tab, then find the ‘Audio/Visual‘ options and open those controls. At the bottom, there will be a toggle switch labeled ‘LED Flash for Alerts.’ Switching this on will tell the iPhone to blink the LED when an alert is received.
More iPhone Alert Flash Options
Once ‘LED Flash for Alerts‘ is enabled, another option is revealed below which is on by default. Toggling the ‘Flash on Silent‘ switch to the off position will prevent the LED from flashing when the physical mute switch on the left side of an iPhone is set to silent. In this position, a red stripe can be seen inside the switch. When enabled, the rear LED will blink for every notification, call, and text, regardless of the position of the iPhone’s mute switch.
There are a few different situations when this feature might prove useful. For those with a hearing impairment, the flashing LED makes it easier to notice a call or message when not looking directly at the iPhone. For others, it’s a way to potentially make the iPhone less obtrusive while having a conversation. With the iPhone face down and volume muted, an LED blink can be a nicer way to know that an alert has arrived without the usual notification chime, making this a helpful feature for everyone.
Next: Can You Change Notification Sounds On iPhone?
Source: Apple
90 Day Fiancé: The Funniest Moments In The Extended Franchise
About The Author  Alan Truly (1101 Articles Published)
Alan Truly (1101 Articles Published)
Alan is a Tech Writer living in Nova Scotia, Canada. A tech-enthusiast since his youth, Alan stays current on what is new and what is next. With over 30 years experience in computer, video and photo equipment, you can expect useful tips and insights in his writing. Alan has a degree in programming, many years focused on design, editing, and animation. A period of managing logistics and e-commerce operations for a mobile accessories company rounds out a diverse background. Alan is a true jack of all digital trades in this ever-changing computer-enriched world. To stay flexible in mind and in body, he practices yoga, light cardio, and eats a whole food diet, based on minimally processed plants.